How to remove all of one color in photoshop information
Home » Wallpapers » How to remove all of one color in photoshop informationYour How to remove all of one color in photoshop images are ready. How to remove all of one color in photoshop are a topic that is being searched for and liked by netizens now. You can Get the How to remove all of one color in photoshop files here. Download all royalty-free photos.
If you’re searching for how to remove all of one color in photoshop pictures information related to the how to remove all of one color in photoshop interest, you have come to the right blog. Our site always provides you with hints for seeking the highest quality video and picture content, please kindly search and locate more informative video articles and graphics that fit your interests.
How To Remove All Of One Color In Photoshop. Once I had my preferred colors this is how I made my art. This how to will teach you how to single out one color with Adobes Photoshop CS5. Paste the image into PowerPoint 2. Use this tool to click on the color in the image that you want to replace.
 How To Remove Background With Photoshop Elements Photoshop Elements Photoshop Tutorial Advanced Photoshop Tutorial From pinterest.com
How To Remove Background With Photoshop Elements Photoshop Elements Photoshop Tutorial Advanced Photoshop Tutorial From pinterest.com
Tap in the image to select the color to replace I always begin with the purest part of the color. Open the Layer Style dialog box by doing one of the following. Select the image 3. Paste the image into PowerPoint 2. Click Load Selection Again go to Select option from the menu click Color Range Select your images white area with the help of color picker. Keep the transparent background or choose a solid color.
In the Layers Panel click and hold on the Layer Style icon.
Isolate one color with Adobe Photoshop. It generally starts off black. Once I had my preferred colors this is how I made my art. Click the little fx button at the bottom of the Layers panel and choose Blending Options. Go to Window Properties under the Quick Actions Click on the Remove Background button to remove. Click the Background layer below Layer 1.
 Source: id.pinterest.com
Source: id.pinterest.com
In the Layers Panel click and hold on the Layer Style icon. Click the little fx button at the bottom of the Layers panel and choose Blending Options. Once I had my preferred colors this is how I made my art. To remove color from photos in Photoshop Elements choose either an image layer or selection. Isolate one color with Adobe Photoshop.
 Source: pinterest.com
Source: pinterest.com
Sep 30 2010. Click Load Selection Again go to Select option from the menu click Color Range Select your images white area with the help of color picker. Create a Black and White Adjustment Layer. With this trick youll be able to create some fantastic effects make colors pop or simply highlight something you want to show off. It generally starts off black.
 Source: pinterest.com
Source: pinterest.com
Click the Background layer below Layer 1. Fuzziness sets the tolerance of the Replace Color mask. Isolate one color with Adobe Photoshop. Luminosity Blend mode will preserve the color and change the brightness of the image. Choose Black and White.
 Source: pinterest.com
Source: pinterest.com
Create a Black and White Adjustment Layer. Where it says normal click and change to Luminosity. How to remove a background in Photoshop Express Online Photo Editor. Upload your JPG or PNG image. Select Sample All Layers to sample the erased color using combined data from all visible layers.
 Source: co.pinterest.com
Source: co.pinterest.com
Open the Layer Style dialog box by doing one of the following. Hit the Format tab 4. Right click the image and Save as Picture. Use Magic Erase Tool in Photoshop and adjust the Tolerance Erase Range. Once I had my preferred colors this is how I made my art.
 Source: pinterest.com
Source: pinterest.com
Create a Black and White Adjustment Layer. This technique will work with other versions of PS as well. Open picture fileDuplicate background layer shut off visibility of background layer by clicking on its eye icon work on background copy layerAccess magic wand tool. You can easily delete this background using the Remove Background Action. Once I had my preferred colors this is how I made my art.
 Source: pinterest.com
Source: pinterest.com
Click the little fx button at the bottom of the Layers panel and choose Blending Options. Click the Background layer below Layer 1. Click Load Selection Again go to Select option from the menu click Color Range Select your images white area with the help of color picker. Click Set Transparent Color 6. Select the image 3.
 Source: pinterest.com
Source: pinterest.com
Click the color swatch for the color you want to use or I copy the exact color code I want into the box. Click on one of the white areas you want to remove. Isolate one color with Adobe Photoshop. Click Load Selection Again go to Select option from the menu click Color Range Select your images white area with the help of color picker. The Magic blending mode.
 Source: pinterest.com
Source: pinterest.com
Start by going to Image Adjustments Replace Color. Click Set Transparent Color 6. Use it to select the color you want to replace from the image. Click the Background layer below Layer 1. Click the little fx button at the bottom of the Layers panel and choose Blending Options.
 Source: pinterest.com
Source: pinterest.com
Double-click its layer thumbnail in the. In the Layers Panel click and hold on the Layer Style icon. Click the Auto-Remove Background button. Open picture fileDuplicate background layer shut off visibility of background layer by clicking on its eye icon work on background copy layerAccess magic wand tool. Double-click its layer thumbnail in the.
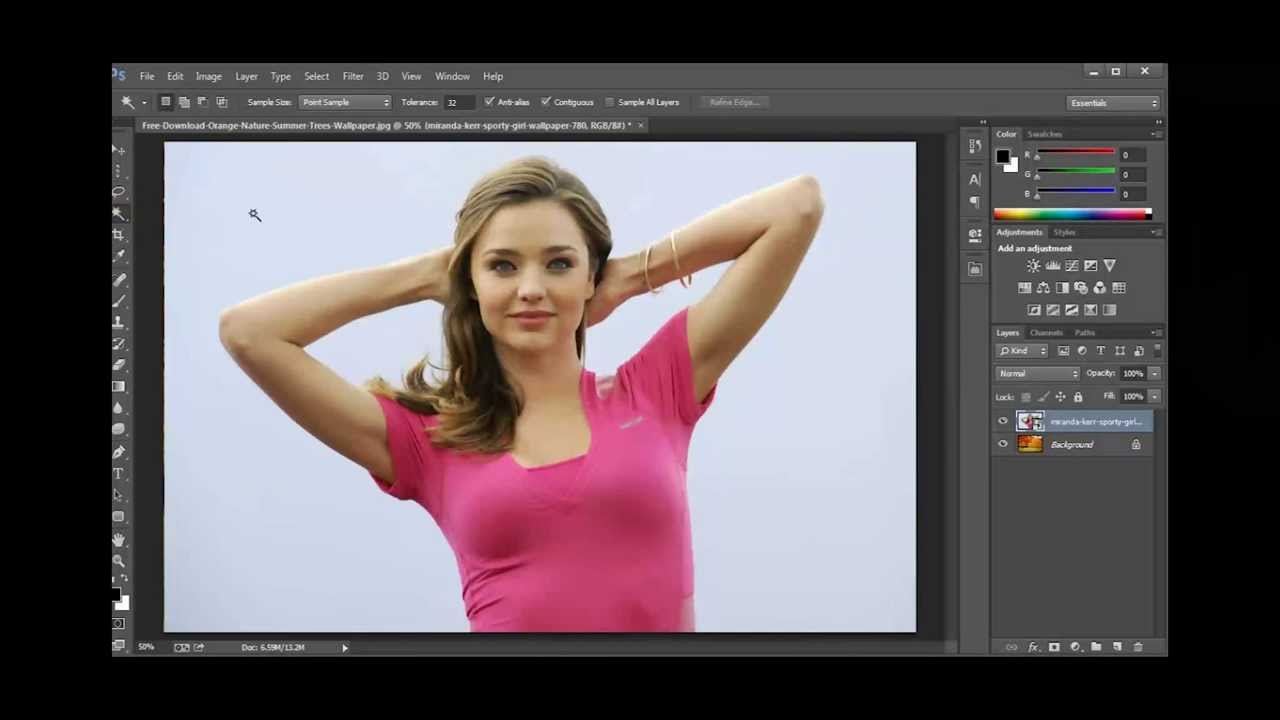 Source: pinterest.com
Source: pinterest.com
Click the little fx button at the bottom of the Layers panel and choose Blending Options. To remove color from photos in Photoshop Elements choose either an image layer or selection. Use Magic Erase Tool in Photoshop and adjust the Tolerance Erase Range. Select Contiguous to erase only pixels contiguous to the one you click or deselect to erase all similar pixels in the image. Select the image 3.
 Source: pinterest.com
Source: pinterest.com
Use this tool to click on the color in the image that you want to replace. Click the Auto-Remove Background button. Keep the transparent background or choose a solid color. In Duotone choose monotone under the dropdown menu. Of course this will only remove one color so if there are shades of grey in your white this is NOT a solution.
 Source: pinterest.com
Source: pinterest.com
Where it says normal click and change to Luminosity. Select Contiguous to erase only pixels contiguous to the one you click or deselect to erase all similar pixels in the image. You will notice that the background color is yellow we only need to select one color to remove it. Use Magic Erase Tool in Photoshop and adjust the Tolerance Erase Range. Open picture fileDuplicate background layer shut off visibility of background layer by clicking on its eye icon work on background copy layerAccess magic wand tool.
 Source: pinterest.com
Source: pinterest.com
Keep the transparent background or choose a solid color. Go to Window Properties under the Quick Actions Click on the Remove Background button to remove. Paste the image into PowerPoint 2. Use this tool to click on the color in the image that you want to replace. Isolate one color with Adobe Photoshop.
 Source: in.pinterest.com
Source: in.pinterest.com
Upload your JPG or PNG image. Sign in to your free Adobe account. The first dropper selects the color to be replaced. The Magic blending mode. Fuzziness sets the tolerance of the Replace Color mask.
 Source: pinterest.com
Source: pinterest.com
Open the Layer Style dialog box by doing one of the following. Luminosity Blend mode will preserve the color and change the brightness of the image. In Duotone choose monotone under the dropdown menu. You can easily delete this background using the Remove Background Action. Isolate one color with Adobe Photoshop.
 Source: pinterest.com
Source: pinterest.com
Start by going to Image Adjustments Replace Color. Click Load Selection Again go to Select option from the menu click Color Range Select your images white area with the help of color picker. Start by going to Image Adjustments Replace Color. Click the color swatch for the color you want to use or I copy the exact color code I want into the box. Tap in the image to select the color to replace I always begin with the purest part of the color.
 Source: pinterest.com
Source: pinterest.com
Click the Background layer below Layer 1. To remove color from photos in Photoshop Elements choose either an image layer or selection. It generally starts off black. You can easily delete this background using the Remove Background Action. The selected color will be reflected in the selection preview see below.
This site is an open community for users to do sharing their favorite wallpapers on the internet, all images or pictures in this website are for personal wallpaper use only, it is stricly prohibited to use this wallpaper for commercial purposes, if you are the author and find this image is shared without your permission, please kindly raise a DMCA report to Us.
If you find this site good, please support us by sharing this posts to your own social media accounts like Facebook, Instagram and so on or you can also save this blog page with the title how to remove all of one color in photoshop by using Ctrl + D for devices a laptop with a Windows operating system or Command + D for laptops with an Apple operating system. If you use a smartphone, you can also use the drawer menu of the browser you are using. Whether it’s a Windows, Mac, iOS or Android operating system, you will still be able to bookmark this website.